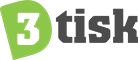Program Raise3D ideaMaker je program za razrez datotek, ki pretvori 3D-datoteke v modele za tisk. 3D-model nima podatkov potrebnih za delovanje naprave, obdelava modela s programom za razrez datoteke ustvari niz navodil za vaš tiskalnik za izdelavo zasnove.
Pri uporabi programa ideaMaker lahko uvozite datoteke s 3D-modeli (.stl, .obj, .3mf formati) in določite posebne nastavitve tiska preko vmesnika programa. Ko opravite te izbire, bo programska oprema na podlagi teh nastavitev samodejno začela “rezati” model v plasti za tiskanje. Nastala vrsta datoteke G-koda je niz navodil, ki jih vaš tiskalnik uporabi za tisk vašega modela.
Značilnosti programa ideaMaker
ideaMaker je zmogljiva in enostavna za uporabo programska oprema za rezanje, ki je bila zasnovana posebej za linijo 3D-tiskalnikov Raise3D. Njena visoka stopnja prilagodljivosti ji omogoča združljivost z več različnimi stroji in materiali drugih proizvajalcev – zato je zelo priljubljena izbira za številne uporabnike 3D-tiska.
Prednastavitve
Predvsem samodejne prednastavitve v programu ideaMaker vam omogočajo, da izberete vnaprej pripravljen profil za izbran material in napravo. Enostaven postopek omogoča, da do končnega tiska pridete v samo dveh klikih.
Mreža filamentov
ideaMaker podpira več proizvajalcev posebnih filamentov. Veliko število visokokakovostnih materialov je bilo testiranih in odobrenih za predloge ideaMaker v programu Raise3D OFP (Open Filament Program).
Podpora po meri
Pri 3D-tisku potrebuje naprava platformo, na katero se material namesti. Pri modelih, ki imajo previsne elemente, bo treba dodati podporne strukture, ki bodo model podpirale od spodaj. ideaMaker omogoča dodajanje podpor modelom neposredno v programu in so zelo prilagodljive.
Prilagodljive funkcije
Program ideaMaker se vedno posodablja in vključuje najnovejše funkcije. Ena od najsodobnejših funkcij je »Adaptive Layer Height« ali »Prilagodljiva višina sloja« , ki lahko med tiskom prilagodi specifikacije tiskanja, da bi hkrati povečala kakovost in zmanjšala čas.
RaiseCloud
ideaMaker je neposredno združljiv s programsko opremo RaiseCloud, kar vam omogoča, da ustvarite prilagojen potek dela za poenostavljen tisk in spremljanje tega na poti.
Brezplačno
In kar je najbolj presenetljivo, program ideaMaker je popolnoma brezplačen. Prenesite ideaMaker še danes.
Namestitev
1. Če želite začeti uporabljati program ideaMaker, najprej obiščite spletno stran raise3d.com/ideaMaker in prenesite najnovejšo različico. Zaženite namestitev in sledite navodilom na zaslonu, da jo dokončate.
2. Ko prvič zaženete program ideaMaker, boste morali izbrati model in različico tiskalnika. ideaMaker si bo te nastavitve zapomnil za prihodnje seje. Če boste kdaj morali preklopiti na drugo vrsto tiskalnika, kliknite zavihek “Printer” oz »Tiskalnik« in izberite svoj tiskalnik iz spustnega seznama “Current Type Of Printer” oz »Trenutna vrsta tiskalnika«. Ne pozabite, da boste lahko nastavitev tiskalnika spremenili tudi pred razrezom datoteke.
Kako tiskati s programom ideaMaker
1. Kaj je osnovno enojno ekstrudiranje?
Tiskanje z enojnim ekstrudiranjem je tisk z eno samo šobo. Če imate napravo z dvojnim ekstrudiranjem, lahko še vedno tiskate z enojnim ekstrudiranjem, pri čemer je zelo priporočljivo, da najprej tiskate z enojnim, preden se lotite naprednejših načinov tiska.
2. Kako uvozim svoj 3D-model?
Odprite program ideaMaker in uvozite svoj 3D-model z ikono “Dodaj” v zgornjem levem meniju. Svojo datoteko lahko tudi povlečete in spustite v delovni prostor.
*Ne pozabite, da so 3D-modeli lahko ustvarjeni v različnih programih za modeliranje in se lahko shranijo v različnih vrstah datotek. Če želite, da bo vaš model združljiv z aplikacijo ideaMaker, shranite datoteke v formatih .STL, .OBJ ali .3MF.*
3. Pogled s kamero
Ko je model naložen, se prikaže v delovnem prostoru programske opreme. Model si oglejte tako, da ga izberete s klikom in povlečete delovni prostor, da si ogledate model. S kolescem za pomikanje lahko povečate ali pomanjšate velikost.
Če morate spremeniti položaj pogleda, lahko kliknete in držite sredinski gumb za pomikanje, medtem ko premikate miško, da premaknete delovni prostor.
* Če nimate sredinskega gumba miške, lahko v spustni vrstici “View” oz “Pogled” omogočite možnost “Show Tips and Shortcuts” oz “Prikaži nasvete in bližnjice”. V spodnjem levem kotu zaslona boste videli bližnjice na tipkovnici za premikanje po pogledu programa.
4. Podporne strukture
Preglejte svoj model, ali ima kakšne večje previse. Za nepodprte previse bomo morali dodati podpore. V zgornji vrstici kliknite ikono “Support” oz »Podpora«. Pojavi se meni “Support Structures” oz “Podporne strukture”. Izberite gumb “Create Auto Supports” oz »Ustvari samodejne podpore«, da samodejno dodate podpore na potrebna območja.
Za naprednejše podpore lahko s tem menijem prilagodite samodejne postavitve in po potrebi dodate ročne podpore.
5. Izbira predloge
Pritisnite ikono “Start” v meniju, da odprete prednastavljene predloge za razrez. V novem oknu preverite, ali se izbrani podatki o tiskalniku ujemajo z vašim modelom tiskalnika. V razdelku “Filament” tega menija kliknite spustno okno “Left Extruder” oz »Levi ekstruder«, da si ogledate razpoložljive materiale. (Pri enojnem ekstrudiranju bo levi ekstruder primarno privzet za tisk).
*Če želite tiskati izključno z desno šobo, si oglejte naš hitri tehnični nasvet Raise3D, v katerem je opisano, kako tiskati z določeno šobo.
Izberite želeni material v tej spustni vrstici. Če tiskate s priloženim materialom PLA, imate na voljo tudi možnost izbire med 4 različnimi kakovostmi končne obdelave. Izberite predlogo glede na želeni rezultat in kliknite “Slice” oz »Razrez«.
Za naprednejše materiale lahko kliknete tudi nastavitveno orodje in dodate nov material. Za materiale iz našega programa Open Filament lahko v ta meni povlečete in spustite združljive predloge, ki jih lahko izberete, ali pa ustvarite svoje.
6. Shranite
Ko je razrez končan, se prikaže nov meni. Izberite »Preview« oz “Predogled”, da si ogledate model, kot bo videti natisnjen. Če je model videti dobro, pritisnite “Export” oz »Izvozi«, da shranite razrezane datoteke na priloženi USB ključek.
Datoteko lahko naložite tudi v RaiseCloud ali neposredno v tiskalnik, če je v istem omrežju.
7. Začetek tiska
Če želite zagnati datoteko za tisk, vstavite USB v enega od razpoložljivih vhodov na zaslonu na dotik. Izberite zavihek “Print” oz »Tiskanje« in odprite ikono “USB”, da odprete razpoložljivo datoteko.
Če so bile datoteke naložene prek lokalnega omrežja, namesto tega pojdite v mapo “local storage” oz “lokalni pomnilnik” za datoteko.
Izberite datoteko in preverite podatke. Ko ste pripravljeni za začetek, pritisnite »Print« oz “Natisni”.
Napredne funkcije
Ko vam uspe prvi tisk z enojnim ekstrudiranjem, lahko začnete raziskovati več naprednih funkcij naprave.
Če želite izvedeti več o priljubljenih naprednih funkcijah, obiščite spodnje vodnike Centra za podporo: – prilagodi linke na prevode)
Advanced Supporting (https://support.raise3d.com/ideaMaker/5-1-3-5-support-15-439.html)
Adaptive Layer Height (https://support.raise3d.com/ideaMaker/4-5-5-adaptive-layer-height%EF%BB%BF-15-844.html)
Infill Settings (https://support.raise3d.com/ideaMaker/5-1-3-3-infill-15-438.html)
Solid Fill Patterns ( https://support.raise3d.com/ideaMaker/5-1-3-4-solid-fill-15-1007.html)
Modifiers https://support.raise3d.com/ideaMaker/4-2-8-modifier-15-827.html